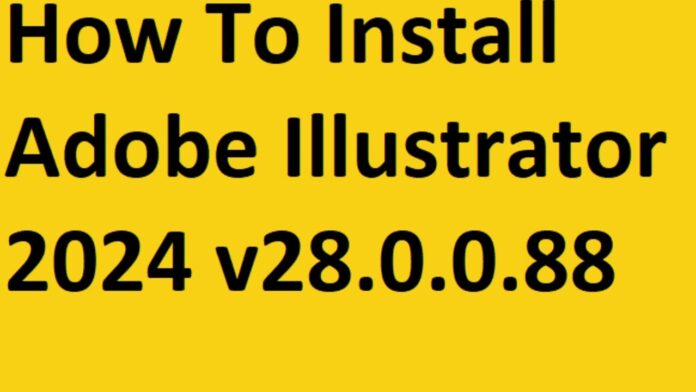Google Chrome, with its intuitive design and impressive speed, has become one of the most popular web browsers in the world. And with the continuous updates and improvements, it’s no wonder that users are eager to download the latest version. However, for those using the older operating system of Windows 7, the installation process may seem daunting. But fear not, as this comprehensive guide will walk you through the steps to successfully install Google Chrome on your Windows 7 device.
System Requirements for Windows 7
Before we dive into the installation process, it’s essential to ensure that your system meets the minimum requirements to run Google Chrome. This will not only guarantee a smooth installation but also prevent any potential performance issues.
| Minimum Requirements | Recommended Specifications |
|---|---|
| Operating System: Windows 7 (32-bit or 64-bit) | Windows 7 (64-bit) |
| Processor: Intel Pentium 4 or AMD Athlon 64 | Intel Core 2 Duo or AMD Athlon 64 X2 |
| RAM: 2GB | 4GB or more |
| Storage: 500MB available space | 1GB available space |
| Internet Connection | High-speed internet connection |
If your system meets these requirements, then you’re ready to proceed with the installation process.
Steps to Download Chrome Installer
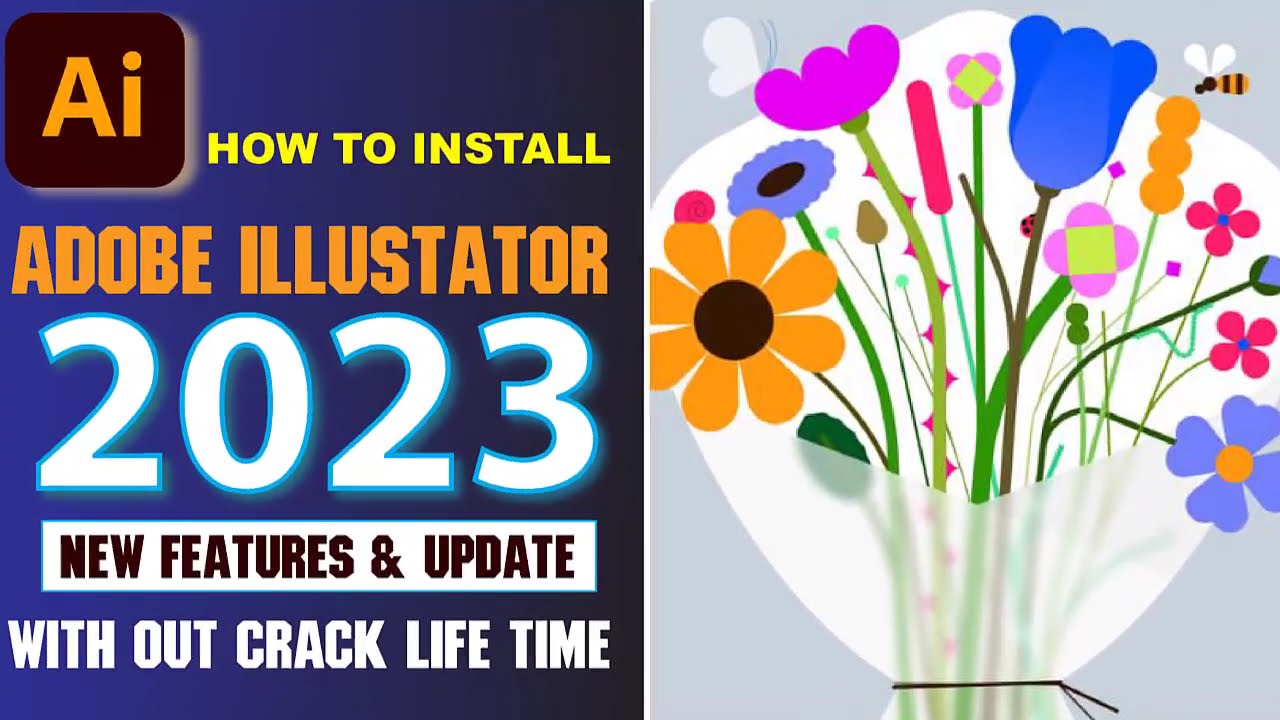
- Open your current web browser and go to the official Google Chrome download page at https://www.google.com/chrome/.
- Once on the page, click on the “Download Chrome” button. This will automatically detect your operating system and suggest the appropriate version for your device.
- If the suggested version is not compatible with your system, click on the “Download for another platform” link below the button. This will open a drop-down menu where you can choose the desired version for Windows 7.
- Once you’ve selected the correct version, click on “Accept and Install” to begin the download process.
- A pop-up window will appear, asking you to confirm the download. Click “Save” to start the download. The file will be saved to your default downloads folder unless specified otherwise.
Installation Process for Chrome on Windows 7
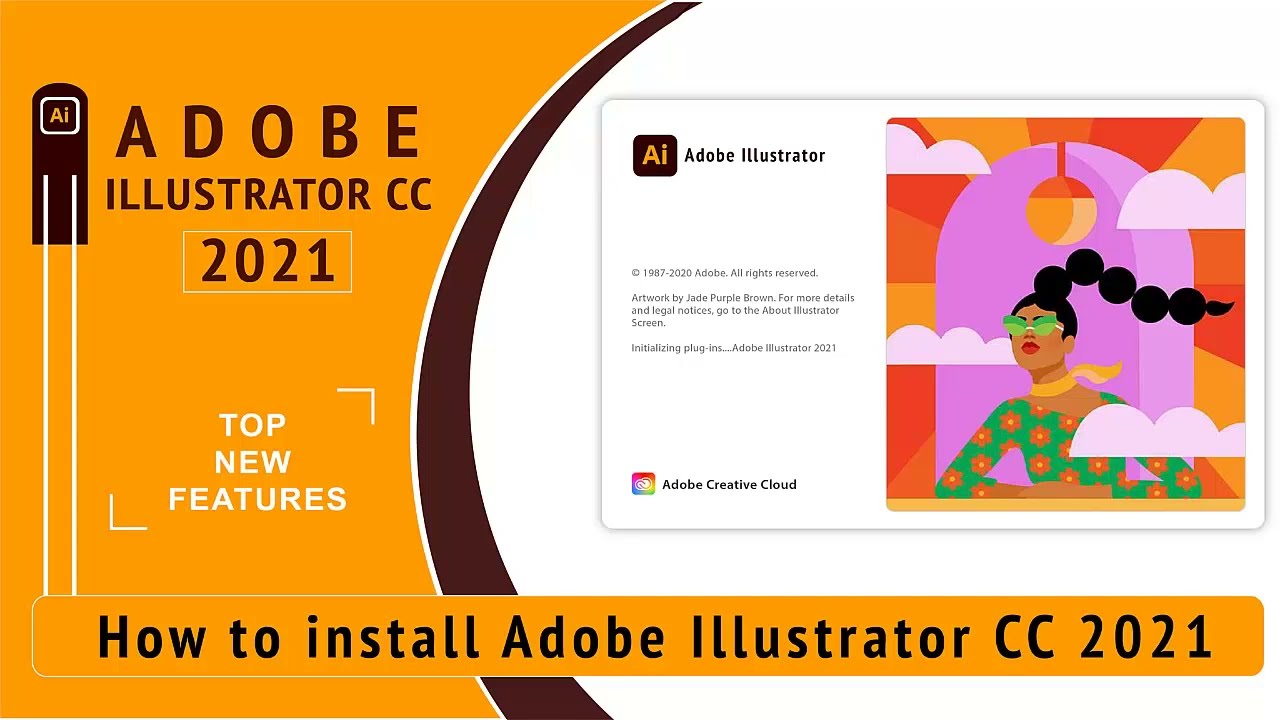
Now that you have downloaded the Chrome installer, it’s time to install the browser on your Windows 7 device. Follow these simple steps to complete the installation process:
- Locate the downloaded file in your downloads folder or the location where you chose to save it.
- Double-click on the file to open it. This will start the installation process.
- If prompted, click “Run” to allow the installer to make changes to your device.
- A User Account Control (UAC) window may appear. Click “Yes” to continue with the installation.
- The installer will then extract the necessary files and prepare for the installation.
- Next, a Terms of Service window will appear. Read through the terms and conditions and click “Accept and Install” to proceed.
- The installation will then begin, and you will see a progress bar indicating how much of the installation has been completed.
- Once the installation is finished, you will see a confirmation window. Click “Start Google Chrome” to launch the browser.
- Congratulations, you’ve successfully installed Google Chrome on your Windows 7 device. You can now customize your settings and start browsing.
Troubleshooting Common Download Issues
While the installation process is generally straightforward, some users may encounter issues while downloading the Chrome installer. Here are some common problems and their solutions:
Slow Download Speeds
If you notice that the download speed is significantly slower than your internet speed, try pausing and resuming the download. This can sometimes help improve the speed.
Blocked by Antivirus or Firewall
Your antivirus or firewall may block the download of the Chrome installer, as it may flag it as a potentially harmful file. In this case, you can either disable your antivirus temporarily or add an exception for the download in your firewall settings.
File is Corrupted
In some cases, the downloaded file may be corrupted, resulting in an error during installation. If this happens, try re-downloading the file and make sure to wait until the download is complete before opening it.
Configuring Chrome for Optimal Performance
Once you have successfully installed Google Chrome on your Windows 7 device, there are a few additional steps you can take to ensure optimal performance:
- Clear your browsing history and cookies regularly. This will help free up space and prevent any potential performance issues.
- Disable extensions that you don’t use regularly. These can slow down your browser and impact its overall performance.
- Regularly update Chrome to the latest version. This will not only ensure you have access to the newest features but also improve security and stability.
- Adjust your privacy and security settings according to your preferences. You can access these settings by clicking on the three dots in the top right corner of the browser and selecting “Settings.”
Keeping Chrome Updated on Windows 7
It’s essential to keep Chrome updated to ensure the best browsing experience and also stay protected against any security threats. Here’s how you can check for updates and install them on your Windows 7 device:
- Open Google Chrome and click on the three dots in the top right corner of the browser.
- Click on “Help,” and then select “About Google Chrome.”
- A new window will open, and Chrome will automatically check if there are any updates available.
- If there are updates, click “Relaunch” to install them.
- Once the updates are installed, Chrome will relaunch, and you’ll have the latest version.
Conclusion
With these easy steps, you can now download and install Google Chrome on your Windows 7 device without any hassle. Remember to always check for updates and adjust your settings for optimal performance. By keeping Chrome updated, you can enjoy all the latest features and enhancements while browsing the web seamlessly. So go ahead and join the millions of users who have made Google Chrome their go-to web browser.