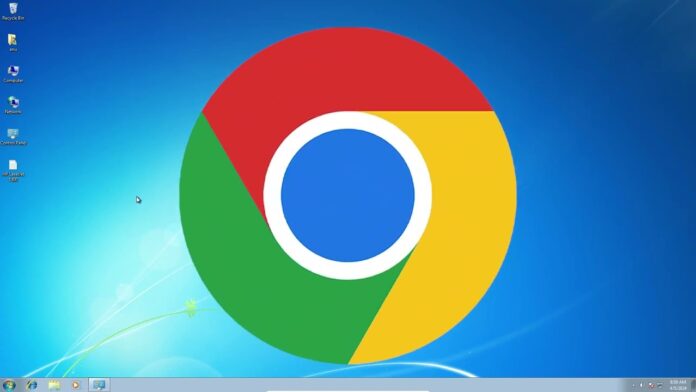In today’s digital age, web browsing has become an integral part of our daily lives. From checking emails to streaming videos, we rely on browsers to access the vast expanse of the internet. And when it comes to browsers, Google Chrome has emerged as a clear favorite for many users. Its speed, simplicity, and extensive range of features make it a top choice for browsing the web. However, with the end of support for Windows 7, downloading Chrome for this operating system has become increasingly challenging. In this article, we will explore the top ways to download Google Chrome for your Windows 7 PC.
Official Google Chrome Website
The most straightforward way to download Google Chrome for your Windows 7 PC is through the official Google Chrome website. Here’s how you can do it:
- Open any web browser on your Windows 7 PC and go to the official Google Chrome website.
- Click on the “Download Chrome” button.
- A pop-up window will appear asking you to agree to the Terms of Service and Privacy Policy. Once you have read and agreed to them, click on “Accept and Install.”
- The installation process will begin, and the Chrome setup file will be downloaded to your computer.
- Once the download is complete, click on the setup file and follow the instructions to install Google Chrome on your PC.
Pros:
- This is the official and most reliable source for downloading Google Chrome.
- The setup file will always be up-to-date, ensuring that you have the latest version of Chrome.
Cons:
- You need an active internet connection to download the setup file.
- It may not work if you are using a proxy or VPN.
Alternative Browsers for Downloading

If you face any issues with the official Google Chrome website, there are alternative browsers that you can use to download Chrome for your Windows 7 PC. Some of these browsers include Firefox, Opera, and Microsoft Edge. Here’s how you can use these browsers to download Google Chrome:
Firefox:
- Open Firefox on your Windows 7 PC.
- Go to the official Google Chrome website.
- Right-click on the “Download Chrome” button and choose “Save Link As.”
- Save the setup file to your desired location.
- Once the download is complete, click on the setup file and follow the instructions to install Google Chrome on your PC.
Opera:
- Open Opera on your Windows 7 PC.
- Go to the official Google Chrome website.
- Click on the “Download Chrome” button.
- A pop-up window will appear asking you to agree to the Terms of Service and Privacy Policy. Once you have read and agreed to them, click on “Accept and Install.”
- The installation process will begin, and the Chrome setup file will be downloaded to your computer.
- Once the download is complete, click on the setup file and follow the instructions to install Google Chrome on your PC.
Microsoft Edge:
- Open Microsoft Edge on your Windows 7 PC.
- Go to the official Google Chrome website.
- Click on the “Download Chrome” button.
- A pop-up window will appear asking you to agree to the Terms of Service and Privacy Policy. Once you have read and agreed to them, click on “Accept and Install.”
- The installation process will begin, and the Chrome setup file will be downloaded to your computer.
- Once the download is complete, click on the setup file and follow the instructions to install Google Chrome on your PC.
Pros:
- These are reliable and popular browsers that can be used as an alternative to downloading Google Chrome.
- The setup file will always be up-to-date, ensuring that you have the latest version of Chrome.
Cons:
- You still need an active internet connection to download the setup file.
- It may not work if you are using a proxy or VPN.
Offline Installer

If you do not have access to the internet or face issues with downloading Google Chrome from the official website, you can use the offline installer to install Chrome on your Windows 7 PC. Here’s how you can do it:
- Go to the official Google Chrome website on any computer with an active internet connection.
- Click on “Download Chrome.”
- A pop-up window will appear asking if you want to download Chrome for personal use or business use. Choose the option that best suits your needs.
- On the next page, click on “Download Chrome offline installer.”
- Save the setup file to a USB drive or external hard drive.
- Plug in the USB drive or insert the external hard drive into your Windows 7 PC.
- Open the file explorer and navigate to the downloaded setup file.
- Double-click on the setup file to begin the installation process.
- Follow the instructions to complete the installation of Google Chrome on your PC.
Pros:
- Does not require an active internet connection, making it ideal for those without consistent internet access.
- Can be used multiple times, even after Microsoft has ended support for Windows 7.
Cons:
- The setup file may not always be up-to-date, resulting in potential security risks.
- You may face compatibility issues if you try to use the same setup file on multiple devices.
Windows Store Download
For those who prefer to download apps from the Windows Store, Google Chrome is available for download through this platform as well. Here’s how you can download it:
- Open the Microsoft Store on your Windows 7 PC.
- Type “Google Chrome” in the search bar and press enter.
- From the list of search results, click on “Google Chrome.”
- Click on “Install” to begin the installation process.
- Once the installation is complete, click on “Launch” to open Google Chrome.
Pros:
- Easy and convenient for those familiar with downloading apps from the Windows Store.
- The setup file will always be up-to-date, ensuring that you have the latest version of Chrome.
Cons:
- This option may not be available for older versions of Windows 7 or for certain devices.
- You still need an active internet connection to download the setup file.
Third-Party Websites
Lastly, there are various third-party websites that offer downloads for Google Chrome. However, it is essential to exercise caution when using these sites as they may not always provide reliable or updated versions of Chrome. Here’s how you can download Google Chrome from a third-party website:
- Go to the official Google Chrome website on any computer with an active internet connection.
- Click on “Download Chrome.”
- A pop-up window will appear asking if you want to download Chrome for personal use or business use. Choose the option that best suits your needs.
- On the next page, click on “Download Chrome.”
- Save the setup file to a USB drive or external hard drive.
- Plug in the USB drive or insert the external hard drive into your Windows 7 PC.
- Open the file explorer and navigate to the downloaded setup file.
- Double-click on the setup file to begin the installation process.
- Follow the instructions to complete the installation of Google Chrome on your PC.
Pros:
- Can be used as a last resort for downloading Google Chrome if all other options fail.
- Does not always require an active internet connection.
Cons:
- The setup file may not always be up-to-date, resulting in potential security risks.
- You may face compatibility issues if you try to use the same setup file on multiple devices.
Conclusion
With the end of support for Windows 7, downloading Google Chrome has become more challenging. However, there are still various ways to download and install Chrome on your PC. The best option would be to use the official Google Chrome website or alternative browsers for downloading. If you do not have consistent internet access, the offline installer is a viable option, while those who prefer the Windows Store can also find Chrome there. It is essential to exercise caution when downloading from third-party websites as they may not always provide reliable or updated versions of Chrome. Whichever method you choose, make sure to keep your browsing experience safe and up-to-date by using the latest version of Google Chrome.