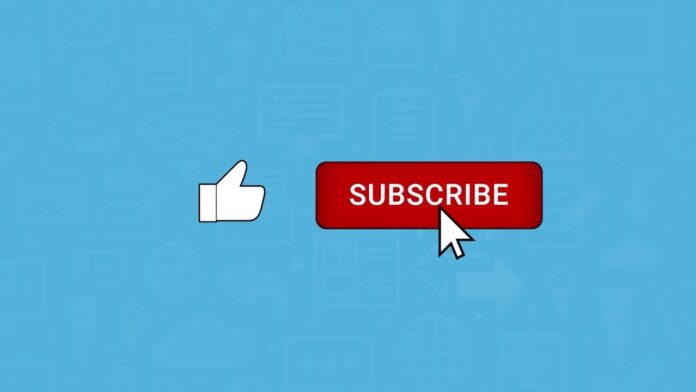If you are a graphic designer or artist, chances are that you have heard of Adobe Illustrator. This software is widely recognized as the industry standard for creating vector art, thanks to its powerful features and tools. However, mastering Illustrator can be a daunting task, especially for beginners. Fortunately, with the right knowledge and techniques, anyone can become proficient in this versatile program.
In this comprehensive guide, we will explore some of the top tips and tricks for using Adobe Illustrator, specifically focusing on vector art. From essential tools and panels to advanced techniques, we will cover everything you need to know to create stunning vector designs. So, let’s dive into the world of Illustrator and unlock its full potential!
Essential Tools and Panels
Before we get into the tips and tricks, it is essential to understand the basic tools and panels in Adobe Illustrator. These are the building blocks that you will use to create your vector art, so it is crucial to familiarize yourself with them.
The Selection Tool
The Selection tool, represented by a black arrow, is used to select and move objects on the artboard. You can also use it to resize and rotate objects by clicking and dragging the handles around the selected object.
The Direct Selection Tool
The Direct Selection tool, represented by a white arrow, allows you to select individual points or paths within an object. This tool comes in handy when you want to edit specific parts of an object.
The Pen Tool
The Pen tool is one of the most important tools in Illustrator. It is used to create precise curves and shapes by placing anchor points and adjusting their handles. We will explore some advanced techniques using the Pen tool later in this guide.
The Shape Tools
These tools allow you to quickly create basic shapes such as squares, circles, and polygons. They are helpful when you need to create simple objects without using the Pen tool.
The Gradient Tool
The Gradient tool is used to apply gradients to objects. You can use it to create smooth transitions between colors or add depth and dimension to your designs.
The Color Panel
The Color panel allows you to select and adjust colors for your objects. You can choose from a wide range of color modes, including CMYK, RGB, and Pantone.
The Layers Panel
The Layers panel displays all the objects in your artboard and allows you to organize them into different layers. This feature comes in handy when working on complex designs with multiple elements.
Creating and Editing Shapes
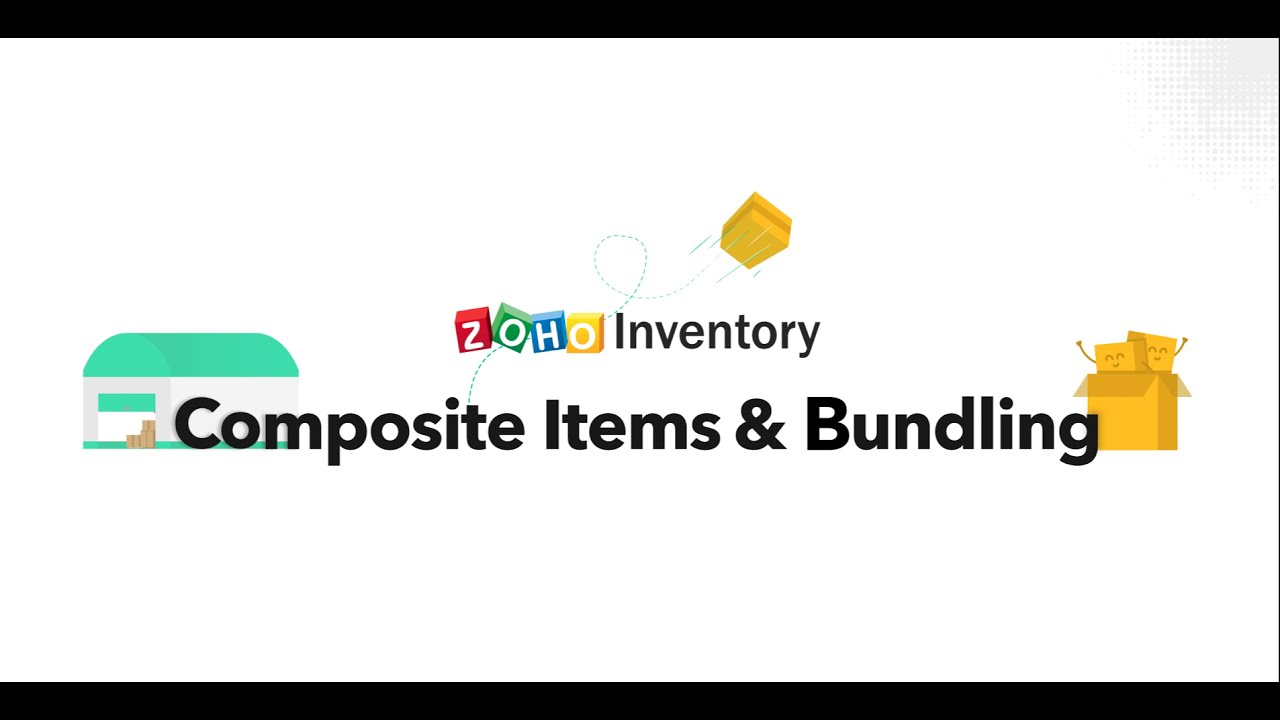
Now that we have covered the essential tools and panels, let’s move on to some tips and tricks for creating and editing shapes in Adobe Illustrator.
Using Smart Guides for Precision
Smart Guides are a useful feature in Illustrator that helps you align and position objects accurately. To enable Smart Guides, go to View > Smart Guides or use the shortcut key Command + U (Mac) or Control + U (Windows). With Smart Guides turned on, you will see helpful guides and tooltips when aligning objects or drawing shapes, making it easier to create precise designs.
Customizing Shape Tools
Did you know that you can customize the shape tools to create unique shapes? By double-clicking on a shape tool, you can access its options and change the number of sides, star points, and other parameters. This feature is particularly useful when you want to create custom shapes quickly.
Creating Perfect Circles and Squares
To create perfect circles and squares, hold down the Shift key while using the Ellipse or Rectangle tool. This will constrain the shape to either a circle or a square, depending on the tool you are using.
Using the Transform Panel
The Transform panel is a powerful tool for manipulating objects accurately. You can use it to resize, rotate, skew, and distort objects. To access the Transform panel, go to Window > Transform or use the shortcut key Shift + F8.
Advanced Pen Tool Techniques
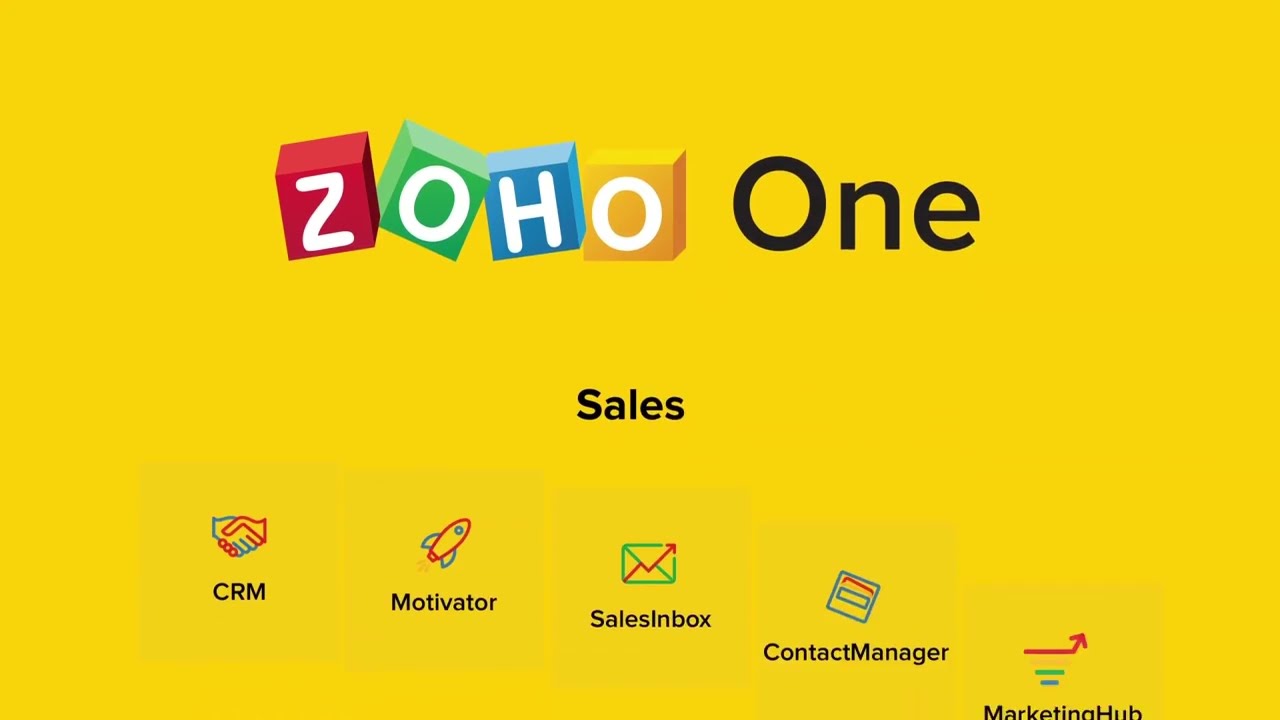
The Pen tool can be intimidating for beginners, but with practice and some useful techniques, you can master it in no time. Here are some advanced tips for using the Pen tool in Adobe Illustrator.
Creating Smooth Curves
When creating curves with the Pen tool, try to use as few anchor points as possible to keep your design clean and smooth. You can also adjust the curvature of a path by dragging the handles of an anchor point while holding down the Alt key (Mac) or Option key (Windows).
Joining Paths and Closing Shapes
To join two open paths, use the Pen tool to click on the end of one path and then click on the end of the other path. You can also use the same technique to close a shape by clicking on the first anchor point you created.
Turning Corners
Instead of creating separate lines for each side of a shape, you can use the Pen tool to create a continuous path with sharp corners. To do this, click and drag an anchor point while holding down the Alt key (Mac) or Option key (Windows) to turn off the handles.
Working with Layers and Groups
Organizing your artwork into layers and groups is essential for efficient editing and management. Here are some tips for working with layers and groups in Adobe Illustrator.
Naming and Rearranging Layers
It is crucial to name your layers as you work to keep your designs organized. To rename a layer, simply double-click on its name in the Layers panel and type in a new one. You can also rearrange layers by dragging them up or down in the Layers panel.
Using Lock and Hide
The Lock and Hide options in the Layers panel allow you to prevent accidental edits or hide specific layers while you work. Simply click on the lock or eye icon next to a layer to lock or hide it.
Grouping Objects
To group multiple objects together, select them and go to Object > Group or use the shortcut key Command + G (Mac) or Control + G (Windows). Grouping objects makes it easier to move and resize them together without affecting other elements in your design.
Color and Gradient Mastery
Color is a crucial element in design, and Adobe Illustrator offers an array of tools and features for working with color. Here are some tips for mastering color and gradients in Illustrator.
Creating Custom Color Swatches
You can create custom swatches by selecting an object, clicking on the New Swatch button in the Swatches panel, and then giving it a name. This allows you to save colors that you use frequently and access them easily for future designs.
Using the Eyedropper Tool
The Eyedropper tool is handy for quickly sampling a color from an existing object. You can use it to pick up a color and apply it to another object by clicking on the desired object while holding down the Alt key (Mac) or Option key (Windows).
Applying Gradients to Text
Did you know that you can apply gradients to text in Adobe Illustrator? To do this, select your text, open the Gradient panel, and then choose the desired gradient. You can also use the Type on a Path tool to create curved text with gradients.
Typography and Text Effects
Adobe Illustrator offers a wide range of typographic tools and effects to enhance your designs. Let’s explore some tips for using typography and text effects in Illustrator.
Kerning and Tracking
Kerning and tracking refer to the spacing between characters and words in a text. You can adjust these settings in the Character panel to improve readability and achieve the desired design aesthetic.
Using Text Effects
In addition to the basic text formatting options, Adobe Illustrator also offers a range of text effects such as drop shadows, 3D effects, and more. These can be accessed in the Appearance panel and can add depth and dimension to your designs.
Converting Text to Outlines
To create custom text designs, you can convert text to outlines by selecting the text and going to Type > Create Outlines or using the shortcut key Shift + Command + O (Mac) or Shift + Control + O (Windows). This will turn the text into editable vector shapes, allowing you to apply various effects and transformations.
Exporting and Saving Projects
After putting in all the hard work to create your vector art in Adobe Illustrator, it is essential to know how to save and export your projects effectively.
Saving as Different File Types
Adobe Illustrator allows you to save your projects in various file formats, including AI, PDF, EPS, and SVG. To save your project as a specific file type, go to File > Save As and then choose the desired format from the drop-down menu.
Exporting for Web
If you are creating designs for web use, you can use the “Save for Web” feature in Illustrator to optimize your images for online use. This feature allows you to compress and reduce the file size of your designs without compromising on quality.
Sharing with Creative Cloud Libraries
With Adobe’s Creative Cloud libraries, you can easily save and access assets such as colors, graphics, and text styles across multiple projects. This comes in handy when working on different designs and helps maintain consistency in your work.
Conclusion
In conclusion, Adobe Illustrator is a powerful tool for creating vector art, and with these tips and tricks, you can take your designs to the next level. By familiarizing yourself with the essential tools and panels, mastering advanced techniques, and leveraging features such as layers, groups, and color options, you can create stunning vector art that will impress clients and audiences. So, whether you are a beginner or an experienced designer, it is always beneficial to keep learning and exploring new ways to use Adobe Illustrator for your designs.