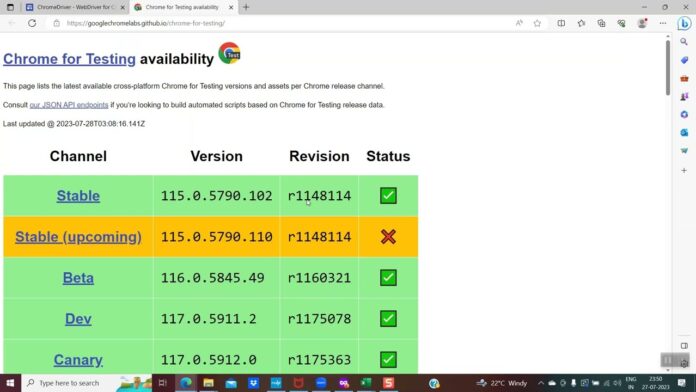Automation has revolutionized the way we interact with the web, making tasks faster, more accurate, and less tedious. At the core of this revolution lies Selenium, a powerful framework that allows developers and testers to control web browsers programmatically. However, to fully utilize the capabilities of Selenium, we need a crucial component: ChromeDriver. In this comprehensive guide, we will explore everything you need to know about downloading and using ChromeDriver for seamless automation.
ChromeDriver Download: Finding the Right Version for Your Browser
The first step to using ChromeDriver is to ensure that you have the correct version downloaded for your browser. Since Chrome is frequently updated, it’s essential to have the right combination of Chrome and ChromeDriver versions to avoid compatibility issues. So how do you determine the right version of ChromeDriver for your browser?
One way is to check the compatibility matrix provided by the official Selenium website. It lists the compatible versions of Chrome and ChromeDriver, as well as other browsers, for each version of Selenium. Another way is to manually check the version of your Chrome browser and download the corresponding version of ChromeDriver from the official website.
| Selenium Version | Chrome Version | ChromeDriver Version |
|---|---|---|
| 3.141.59 | 74-76 | 2.46 |
| 3.14 | 73 | 2.45 |
| 3.13 | 71-72 | 2.44 |
| 3.12 | 70 | 2.43 |
| 3.11 | 69 | 2.42 |
How to Download and Install ChromeDriver for Selenium
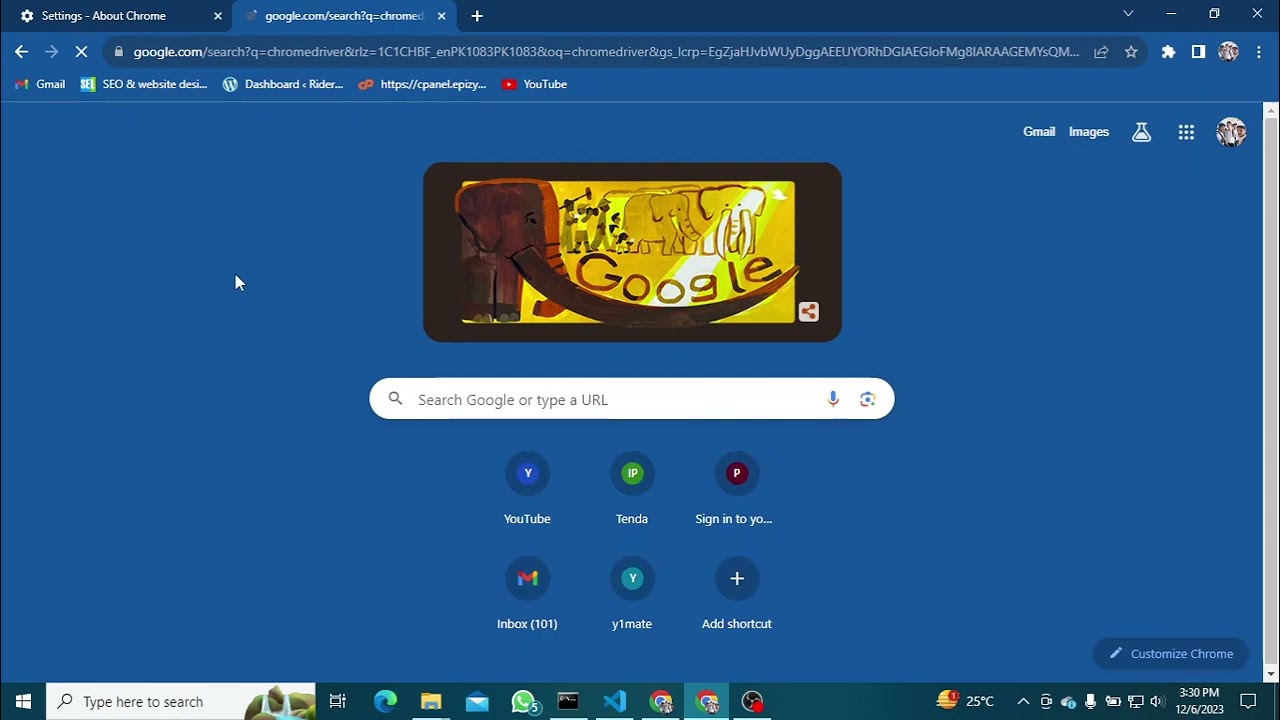
Now that you know which version of ChromeDriver is compatible with your browser, let’s take a look at how to download and install it for use with Selenium.
Step 1: Download ChromeDriver
The first step is to download the ChromeDriver executable file from the official website. You can find the latest releases of ChromeDriver at chromedriver.chromium.org. Once you’ve arrived at the site, click on the “Downloads” tab and select the appropriate version for your operating system.
Step 2: Extract the Zip File
After downloading the file, extract it to a location of your choice. It’s recommended to create a dedicated folder for ChromeDriver, as you’ll need to reference the path when setting up Selenium later on.
Step 3: Add ChromeDriver to System Path
To run ChromeDriver successfully, you’ll need to add its location to your system’s PATH variable. On Windows, this can be done by going to “Control Panel > System and Security > System > Advanced System Settings > Environment Variables”. In the “System Variables” section, select the “Path” variable and click “Edit”. Then, add the path to the ChromeDriver folder that you extracted earlier. On Mac and Linux systems, you can add the path to the .bash_profile or .bashrc file.
Step 4: Test the Installation
To confirm that ChromeDriver has been successfully installed, open a command prompt or terminal and enter the command “chromedriver”. If everything is set up correctly, you should see a message indicating the version of ChromeDriver and the port it’s listening on. If not, revisit the previous steps and ensure that the path to the folder is correctly added to your system’s PATH variable.
ChromeDriver Download: A Step-by-Step Guide for Beginners
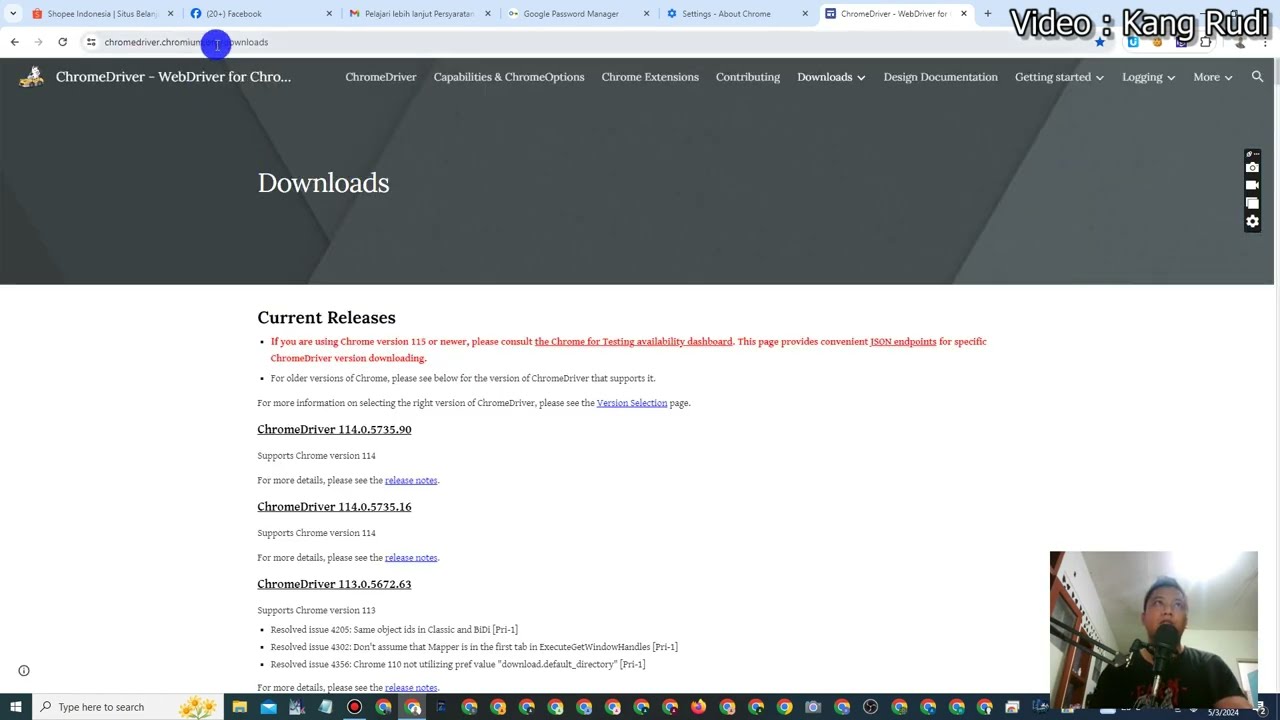
If you’re new to automation and are just getting started with Selenium and ChromeDriver, this step-by-step guide will walk you through the process of downloading and using ChromeDriver.
Step 1: Install Selenium and Configure Your IDE
The first step is to install the Selenium library and configure your chosen Integrated Development Environment (IDE). Selenium can be installed using pip or easy_install. Once installed, you’ll need to set up a new project in your IDE and add Selenium as a library.
Step 2: Download ChromeDriver
As mentioned earlier, download the appropriate version of ChromeDriver for your browser from the official website.
Step 3: Set Up the Project
Create a folder for your project and extract the downloaded ChromeDriver file into it. Then, import the necessary libraries in your code. If you’re using Java, this will look something like this:
import org.openqa.selenium.WebDriver;
import org.openqa.selenium.chrome.ChromeDriver;Step 4: Initialize the WebDriver
Next, we’ll create an instance of the ChromeDriver class and assign it to a WebDriver variable. This variable will be used to interact with the Chrome browser and control its actions. In Java, this will look like this:
WebDriver driver = new ChromeDriver();Step 5: Navigate to a Website
Now that we have our WebDriver initialized, we can start automating browser actions. The first action we’ll perform is to navigate to a specific website. In this example, we’ll open Google’s homepage.
driver.get("https://www.google.com/");Step 6: Interact with Web Elements
One of the main uses of automation is to interact with web elements, such as clicking buttons, filling out forms, and extracting data. To do this, we use the methods provided by the WebDriver class. For example, to enter text into a search bar on Google, we can use the sendKeys() method.
driver.findElement(By.name("q")).sendKeys("Selenium");Step 7: Close the Browser
Once we’re done with our automation tasks, it’s essential to close the browser. This can be done using the close() method.
driver.close();Where to Download ChromeDriver Safely and Legally
As with any software, it’s crucial to download ChromeDriver from a reliable and secure source. The official website chromedriver.chromium.org is the best place to download the latest version of ChromeDriver. It is regularly updated and is the most reliable source for downloading the driver.
However, if you prefer to have a local copy of the ChromeDriver executable, make sure to download it from a trusted source. Avoid downloading it from third-party websites, as they may contain outdated or malicious versions that could harm your system.
Understanding ChromeDriver Compatibility with Chrome Versions
One of the challenges of using ChromeDriver is ensuring compatibility between different versions of Chrome and ChromeDriver. As mentioned earlier, the compatibility matrix provided by the Selenium project is an excellent resource for determining which versions are compatible.
Additionally, it’s important to keep both Chrome and ChromeDriver up-to-date to avoid any compatibility issues. Both Google and the Selenium project frequently release updates, so it’s recommended to check for updates regularly.
Troubleshooting ChromeDriver Downloads and Installations
While the installation process is usually straightforward, there are some common issues that users might encounter when downloading and installing ChromeDriver. Here are a few tips for troubleshooting these issues:
- If you receive an error stating that ChromeDriver is not recognized as an internal or external command, make sure that the path to the folder containing ChromeDriver is added to your system’s PATH variable.
- If you receive an error stating that a specific version of ChromeDriver is not compatible with your operating system, try downloading the latest version of ChromeDriver, or use a different version of Chrome.
- If you’re using Selenium with Java, ensure that the
webdriver.chrome.driverproperty is correctly set to the path of your ChromeDriver executable. - If you’re running into issues with a specific website, make sure to use the latest version of Chrome and ChromeDriver, as some websites may not be compatible with older versions.
Automating Chrome Browsing with ChromeDriver: A Beginner’s Guide
Now that you have a basic understanding of how to download and install ChromeDriver, let’s explore some practical applications of using it for automation.
Scraping Data from Websites
One of the most common uses of automation is web scraping, which involves extracting data from websites. With ChromeDriver, we can automate the process of navigating to a website, selecting specific elements, and extracting their data. This can be useful for tasks such as aggregating product information from multiple e-commerce sites or collecting data for market research.
Testing Web Applications
Another popular use case for automation is testing web applications. By using Selenium and ChromeDriver, developers and testers can create scripts to mimic user actions and test the functionality of web applications. This saves time and effort while ensuring thorough testing of all features and functionalities.
Creating Custom Reports
ChromeDriver can also be used to generate custom reports by taking screenshots of web pages. This can be useful for documenting the results of automated tests or creating visual reports for clients or stakeholders. By automating this process, we can save time and avoid human error in capturing and compiling screenshots manually.
ChromeDriver Download: Optimizing for Speed and Performance
As with any software, there are ways to optimize ChromeDriver for speed and performance. Here are a few tips for achieving optimal results:
- Keep both Chrome and ChromeDriver up-to-date to ensure compatibility and take advantage of any performance improvements in newer versions.
- Close unnecessary tabs and windows in Chrome before running automation scripts to reduce resource usage.
- Use the
headlessoption to run Chrome in a headless state, which can significantly improve speed and performance. - Use the
--disable-gpuflag to disable hardware acceleration, which can cause issues with some websites but can also improve performance in certain cases.
Advanced ChromeDriver Download Techniques for Automation Specialists
For advanced users and automation specialists, there are various techniques and tools that can enhance the capabilities of ChromeDriver. Some popular options include using Docker to set up an isolated environment for running ChromeDriver, using Selenium Grid to run tests on multiple machines simultaneously, and using third-party libraries such as TestNG or Cucumber for more robust test management.
Conclusion
In this comprehensive guide, we’ve explored everything you need to know about downloading and using ChromeDriver for seamless web automation. We’ve discussed the purpose of ChromeDriver, how it interacts with Selenium, and how to ensure compatibility between different versions. We’ve also covered the installation process, troubleshooting common issues, and some practical applications of using ChromeDriver for automation. By following this guide and implementing best practices, you’ll be able to harness the full potential of ChromeDriver for your automation needs.