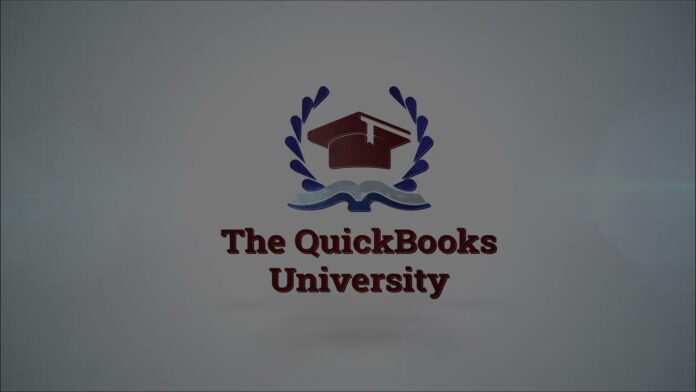QuickBooks Desktop has been a staple in small business accounting for decades, offering a robust suite of features and tools to manage finances, track inventory, generate reports, and more. While cloud-based solutions like QuickBooks Online have gained popularity, many businesses still rely on QuickBooks Desktop for its specific features and customization options. In this comprehensive guide, we will delve into the intricacies of QuickBooks Desktop, covering its various editions, pricing structures, features, and best practices for optimal utilization. Whether you are new to QuickBooks or looking to upgrade to the latest version, this article will provide you with all the information you need.
Choosing the Right QuickBooks Desktop Edition for Your Business
One of the first decisions to make when considering QuickBooks Desktop is which edition is best suited for your business needs. QuickBooks offers four desktop editions: Pro, Premier, Accountant, and Enterprise. Each edition caters to different business sizes and industries, with varying levels of features and functionalities.
QuickBooks Pro
QuickBooks Pro is the basic edition of QuickBooks Desktop and is suitable for small businesses with simple accounting needs. It can support up to three users and includes features such as invoicing, expense tracking, reporting, and basic inventory management. QuickBooks Pro also allows for bank account reconciliation and integration with Microsoft Excel.
QuickBooks Premier
QuickBooks Premier is designed for businesses with more complex financial needs, such as manufacturing, wholesale, and nonprofit organizations. It offers all the features of QuickBooks Pro, plus industry-specific tools like job costing, sales orders, and forecasting. QuickBooks Premier can support up to five users and allows for customized reports and charts.
QuickBooks Accountant
QuickBooks Accountant is designed for accounting professionals and bookkeepers who need to manage multiple clients’ data. It includes all the features of QuickBooks Premier, with the added capability of managing multiple company files and client data from a single dashboard. It also allows for batch invoicing and time tracking for billing clients.
QuickBooks Enterprise
QuickBooks Enterprise is the most advanced edition of QuickBooks Desktop, catering to mid-sized businesses with complex accounting needs. It offers all the features of QuickBooks Accountant, plus advanced inventory management, advanced reporting options, and support for up to 30 users. QuickBooks Enterprise can also handle larger transaction volumes and supports multiple currencies.
When considering which edition of QuickBooks Desktop to choose, it’s essential to assess your business’s current and future needs. While Pro may be sufficient for a small business starting out, as your business grows, you may need to upgrade to Premier or Enterprise for more advanced features and capabilities.
Setting Up QuickBooks Desktop: A Step-by-Step Guide
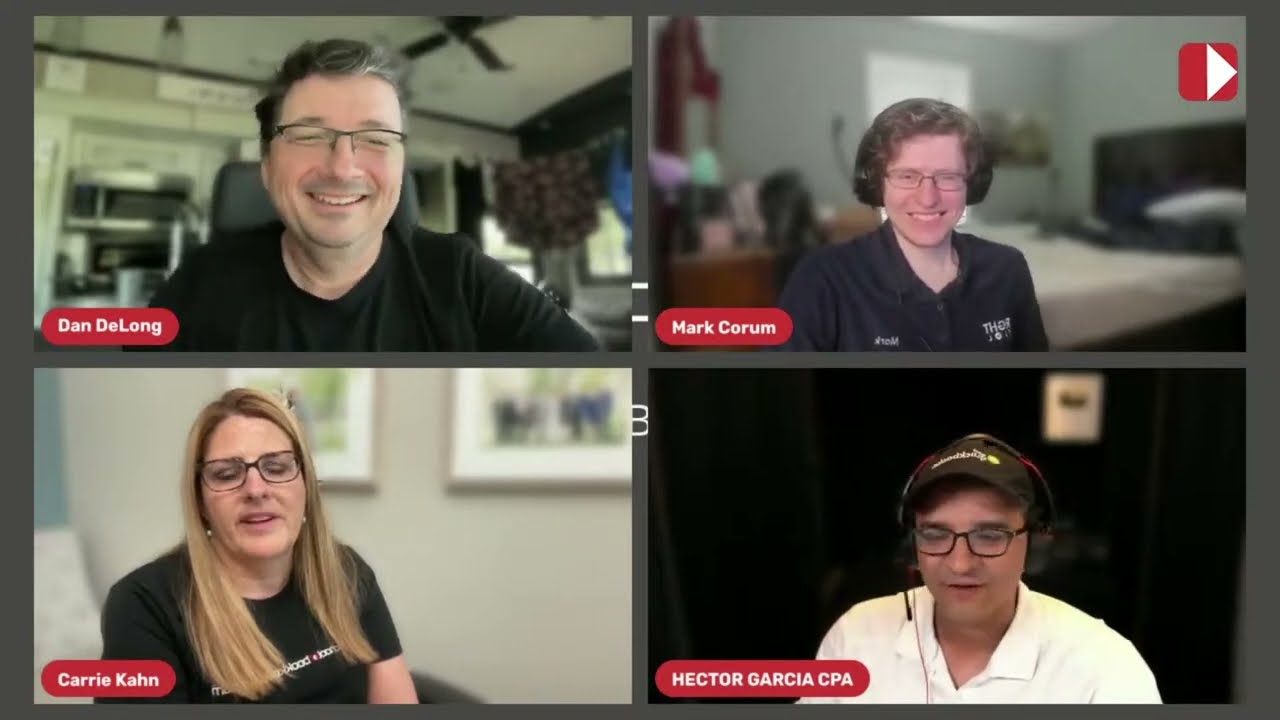
Once you’ve chosen the right edition of QuickBooks Desktop for your business, the next step is setting it up. Here is a step-by-step guide to help you get started:
Step 1: Install QuickBooks Desktop
To install QuickBooks Desktop, insert the installation CD or download the software from the QuickBooks website. Follow the prompts on the screen to complete the installation.
Step 2: Create a Company File
After installation, QuickBooks will prompt you to create a company file. This file contains all your company’s financial data and is essential for using QuickBooks. You can either create a new company file from scratch or import data if you’re upgrading from a previous version or using another accounting software.
Step 3: Set Up Company Information
Once you have created your company file, you will need to enter your company’s information, such as name, address, phone number, and industry. This information is used to generate reports and invoices, so make sure it is accurate.
Step 4: Customize Preferences
QuickBooks allows you to customize various preferences, such as payment terms, invoice template, and sales tax rates. You can access these preferences from the Edit menu and adjust them to suit your business needs.
Step 5: Set Up Users
If you’re using the Pro, Premier, or Accountant edition, you can set up multiple users with different access levels. This is useful for businesses that have employees who need to access QuickBooks. You can also set up a master administrator who has full access to all features.
Step 6: Connect Bank Accounts
One of the most significant benefits of using QuickBooks Desktop is its ability to connect to your bank accounts and automatically download transactions. This feature saves time and reduces the risk of data entry errors. To connect your bank accounts, go to the Banking menu and select “Set Up Account for Online Services.” Follow the on-screen instructions to connect your accounts.
Step 7: Import Data
If you’re upgrading from a previous version of QuickBooks or using another accounting software, you can import your data into QuickBooks Desktop. This will save you time and ensure that all your financial data is accurately recorded in one place. You can import data from Excel spreadsheets, CSV files, or other accounting software.
Setting up QuickBooks Desktop may seem overwhelming at first, but by following these steps, you can easily get started with this powerful accounting software.
Essential Features of QuickBooks Desktop for Small Businesses
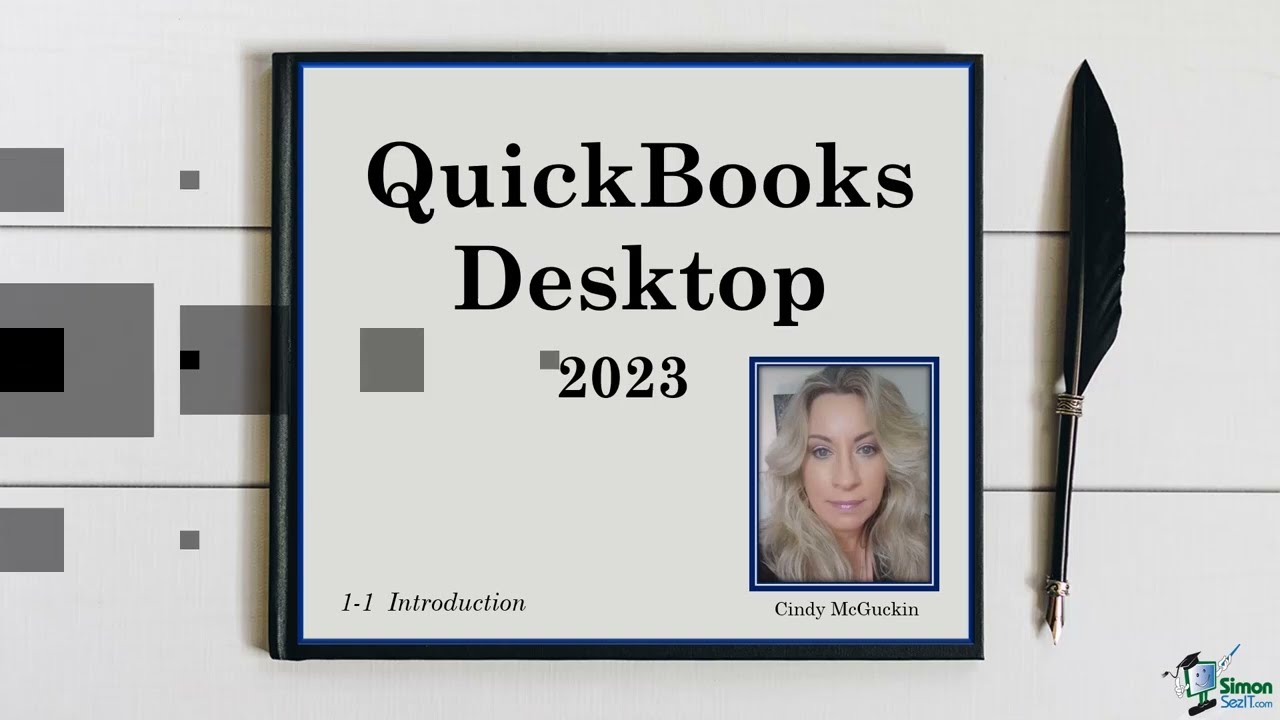
Now that you have set up QuickBooks Desktop, let’s explore some of its essential features and how they can benefit small businesses.
Invoicing and Sales
QuickBooks Desktop offers robust invoicing and sales features that make it easy to create and send professional invoices, track payments, and manage customer accounts. It allows you to create customized invoices with your company’s logo, set recurring invoices for regular customers, and track invoice status. You can also generate reports to track sales, customer payments, and overdue invoices.
Purchasing and Expenses
With QuickBooks Desktop, you can easily manage purchases, pay bills, and track expenses. It allows you to record vendor information, set up purchase orders, and print checks for bill payments. You can also track expenses by category, such as office supplies, rent, or travel, and generate expense reports for tax purposes.
Inventory Management
For businesses that carry inventory, QuickBooks Desktop offers an advanced inventory management system. It allows you to track inventory levels, manage stock quantities, and calculate costs. You can also set reorder points to ensure you never run out of essential items. The Enterprise edition of QuickBooks also offers barcode scanning for faster and more accurate inventory management.
Banking and Reconciliation
QuickBooks Desktop simplifies bank account reconciliation by automatically downloading transactions from your bank and matching them to your records. This feature saves time and reduces the risk of errors. With QuickBooks Desktop, you can also connect multiple bank accounts and credit cards, making it easier to manage all your financial transactions in one place.
Reporting
Generating reports is a crucial aspect of managing a business’s finances, and QuickBooks Desktop offers a wide range of customizable reports. These reports include profit and loss statements, balance sheets, cash flow reports, and sales reports. You can also customize reports to show specific data and save them for future use.
Managing Finances with QuickBooks Desktop: Invoicing, Payments, and Reporting
In this section, we will delve deeper into some of QuickBooks Desktop’s features related to managing finances.
Invoicing
Creating professional-looking invoices is crucial for any business, and QuickBooks Desktop makes it easy to do so. You can choose from various templates or create your own custom invoices. You can also add your company logo and terms and conditions to your invoices. Additionally, you can set up recurring invoices for clients who have regular billing cycles, such as monthly or quarterly payments.
Payments
Managing payments from customers is another essential aspect of a business’s finances, and QuickBooks Desktop streamlines this process. You can track payments received from each customer, send payment reminders, and apply payments to outstanding invoices. QuickBooks Desktop also allows you to accept credit card payments directly through the software.
Reporting
Generating reports in QuickBooks Desktop gives you an overview of your business’s financial health and helps you make informed decisions. You can generate standard reports like profit and loss statements, balance sheets, and cash flow statements, or create customized reports with specific data points. These reports can be saved and used for budgeting, tax purposes, or to share with stakeholders.
Inventory Management and Tracking in QuickBooks Desktop
For businesses that carry inventory, effective inventory management is crucial for accurate financial reporting and profitability. QuickBooks Desktop offers various features to help manage inventory and track stock levels.
Inventory Tracking
QuickBooks Desktop allows you to track inventory levels by adding items to your inventory list and assigning them a cost and quantity. You can also add non-inventory items such as services or digital products. As you purchase or sell items, QuickBooks Desktop will automatically update your inventory levels, saving you time and reducing the risk of errors.
Inventory Adjustments
If there are discrepancies between your physical inventory count and what is recorded in QuickBooks Desktop, you can make inventory adjustments to reconcile these differences. This feature is useful for identifying any issues with theft, shrinkage, or incorrect recording of inventory.
Purchase Orders
QuickBooks Desktop allows you to create purchase orders to keep track of inventory items you need to order. You can specify quantities, prices, and expected delivery dates for each item. Once you receive the items, you can convert the purchase order to a bill, saving you time and reducing the risk of data entry errors.
Integrating QuickBooks Desktop with Other Business Applications
In today’s interconnected business landscape, the ability to integrate different systems and applications is crucial for efficiency and productivity. QuickBooks Desktop offers various integration options to streamline your business processes further.
Microsoft Excel
QuickBooks Desktop allows you to import and export data to and from Microsoft Excel. This feature is useful for businesses that have complex spreadsheets or need to manipulate data for reporting purposes. You can also use Excel to create customized reports and charts based on QuickBooks data.
Third-Party Applications
QuickBooks Desktop integrates with various third-party applications, such as payroll software, CRM systems, and e-commerce platforms. These integrations can help streamline workflows and eliminate manual data entry between different systems.
QuickBooks Add-Ons
In addition to third-party applications, QuickBooks Desktop also offers add-ons and integrations within its ecosystem. These add-ons include payment processing, project management, and time tracking tools. Adding these features can enhance QuickBooks’ capabilities and tailor it to your specific business needs.
Troubleshooting Common QuickBooks Desktop Issues
As with any software, there may be occasions when you encounter issues with QuickBooks Desktop. Here are some common problems and solutions to help troubleshoot these issues:
Installation Issues
If you’re having trouble installing QuickBooks Desktop, ensure that your computer meets the system requirements, and disable any antivirus or firewall software temporarily. You can also try restarting your computer and re-installing the software.
Slow Performance
If QuickBooks Desktop is running slowly, check if your computer has enough memory and hard drive space. You can also try condensing your file if it’s too large, verifying data integrity, and rebuilding your data file.
Data Corruption
Data corruption in QuickBooks can occur due to various reasons, such as power outages, network issues, or hardware failures. To prevent data loss, make sure to regularly back up your data and run data verification and rebuilding utilities.
For more specific troubleshooting steps, you can refer to the QuickBooks Desktop Help Center or reach out to their customer support team.
Data Security and Backup in QuickBooks Desktop
As a business owner, protecting your financial data is crucial to ensure the security of your business. QuickBooks Desktop offers several features to help keep your data safe and secure.
User Permissions
QuickBooks Desktop allows you to set different levels of user access for each employee who uses the software. This feature ensures that only authorized personnel have access to sensitive financial data. You can also track changes made by each user and identify any discrepancies.
Backup and Restore
Losing important financial data due to a hardware failure or other issues can be devastating for a business. QuickBooks Desktop offers automatic daily backups to safeguard your data. In case of data loss, you can restore your most recent backup to resume your work.
Password Protection
To further protect your financial data, QuickBooks Desktop allows you to set passwords to limit access to your company file. You can also choose to save your password on your computer for easier access.
The Future of QuickBooks Desktop: Updates and Alternatives
With the rapid advancement of technology, cloud-based solutions are becoming increasingly popular, and QuickBooks Online has gained significant traction in recent years. However, Intuit, the company behind QuickBooks, has reiterated its commitment to continue supporting and updating QuickBooks Desktop. In 2020, they released an updated version of QuickBooks Desktop with new features and usability improvements.
While QuickBooks Online may be a viable alternative for some businesses, QuickBooks Desktop’s local installation and robust features make it an attractive option for others. It all comes down to understanding your business’s needs and choosing the right accounting software that works for you.
Conclusion
QuickBooks Desktop has been a trusted tool for small businesses for decades, offering a comprehensive suite of features to manage finances, track inventory, generate reports, and more. In this guide, we have explored its various editions, set-up process, essential features, and integration options. We have also discussed common issues and how to troubleshoot them, as well as data security and backup measures. While QuickBooks Online may be gaining popularity, QuickBooks Desktop remains a powerful choice for businesses with specific needs and preferences. Whether you are a new business owner or looking to upgrade your accounting software, QuickBooks Desktop is definitely worth considering.